Management Open SSH Lewat Host-Only Virtual Box
Langkah
pertama, buka instalan debian yang telah di cloning pada virtual box dengan
settingan networknya Host-Only Adapter VirtualBox.
Dan login sebagai root.
Jika
sudah masuk, yang pertama kali dilakukan adalah mengatur network untuk
debiannya dengan perintah nano
/etc/network/interfaces.
Lalu
buat Ip untuk debiannya 192.168.1.130
(Ip Server) dan samakan tulisannya seperti gambar di bawah.
Setelah
selesai, simpan settingan network dengan cara ctrl + x lalu y dan enter.
Kemudian restart networknya dengan perintah /etc/init.d/networking restart.
Lalu
Install aplikasi SSH dengan sintaks apt-get
install ssh -y
Gambar
di bawah menunjukan aplikasi yang ingin di install membutuhkan Cd penginstalan
aplikasi SSH tersebut. Masukkan CD tersebut tepat pada kursor seperti gambar, lalu
tekan enter.
Penginstalan
aplikasi SSH di debiannya sebagai SERVER
sudah selesai! Sekarang ke windows untuk mengatur jaringan virtual host-only sebagai CLIENT.
Karena kita akan meremote SSH dari Debian menggunakan PUTTY di Windows.
Atur
Ip nya seperti gambar di bawah. Gunakan ip address yang berbeda dari ip server
di debian seperti 192.168.1.30 lalu tambahkan
subnet (otomatis) dan gateway nya 192.168.1.130
(Ip Server) ip address di debian.
Lalu
buka putty dan masukan Ip server (ip yang di debian) dengan port 22 untuk SSH.
Jika
berhasil maka tampilannya akan seperti gambar berikut. Tapi jika gagal, coba di
install sekali lagi SSH di debian virtualnya. Lalu login sebagai root.
Settingan
pertama, kita akan mengubah Banner
saat login dari putty.
Pertama,
kita edit sshd_confignya dengan
sintaks nano /etc/ssh/sshd_config.
Lalu
hapus tanda “#” di depan tulisan Banner /etc/issue.net tujuannya agar
banner bisa aktif dan bisa di edit, agar lebih menarik. Jangan lupa. Kita harus
mengingat tempatnya banner ada di folder /etc/issue.net.
Lalu
kita edit file issue.net dengan
sintaks nano /etc/issue.net.
Gambar
dibawah adalah banner pertama saat kita masuk debian versi putty. Saya
menggantinya menjadi Selamat Datang ^^
Jika
sudah selesai menulis banner baru nya. Lalu disimpan dengan menekan ctrl + x
lalu y dan enter. Kemudian restart dengan sintaks /etc/init.d/ssh restart.
Untuk
mengetest kita perlu exit dan masuk putty lagi. Dan di bawah login as : root ada banner yang baru di
buat tadi. Berarti mengganti banner berhasil.....
Lanjut
kesettingan kedua yaitu mengubah port
loginnya.
Pertama
kita edit file sshd_config dengan perintah nano
/etc/ssh/sshd_config.
Cari
bacaan Port dengan menekan ctrl + w.
Jika sudah ketemu kita ubah port nya, disini saya mengubah port nya menjadi 220.
Setelah
di ubah, simpan dengan menekan ctrl + x lalu y dan enter. Setelah itu kita
restart SSH nya dengan perintah /etc/init.d/ssh
restart.
Lalu
kita coba login dengan Ip server dan port yang baru di edit 220 . Jika portnya tidak sama seperti
yang di edit tadi maka kita tidak bisa login debian lewat putty (remote).
Jika
berhasil masuk debian versi putty (remote) berarti mengubah port berhasil..
Selamat Mencoba..




















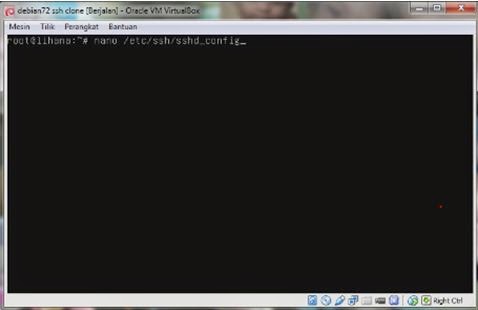



Comments
Post a Comment