Cara Konfigurasi File Sharing Samba
Untuk menghubungkan
sebuah jaringan kita membutuhkan Ip address. Jadi setting Ip addressnya dengan
menggunakan perintah nano
/etc/network/interfaces.
Setelah
networknya di konfigurasi, jangan lupa untuk di restart tujuannya agar
konfigurasi network yang kita setting tadi dapat berjalan dan digunakan.
Restart dengan menggunakan perintah /etc/init.d/networking restart.
Restart dengan menggunakan perintah /etc/init.d/networking restart.
Karena kita membuat
aplikasi file sharing samba, jadi kita install samba-nya dengan aplikasi samba.
Dengan perintah apt-get install samba.
- Lalu akan diminta cd
binary, masukan cd yang diminta lalu klik enter -
Buat direktory baca (nantinya hanya bisa dibaca)
dan direktory tulis (nantinya hanya bisa ditulis).
Kemudian di cek apakah direktori nya telah berhasil dibuat atau tidak.
Setelah itu kita ubah hak aksesnya agar bisa di akses oleh
semua user di server debian. Maksudnya bisa diakses oleh semua user adalah
penggunaan authentification user yang nantinya akan diminta saat client
mengakses samba server debian. Karena authentification user membutuhkan user
sedangkan file/direktory yang dibuat ada pada direktory root yang tidak bisa
diakses oleh user-user lainnya di server debian. Karena itu kita ubah hak
aksesnya.
Selanjutnya akan kita
edit file /etc/samba/smb.conf.
Pada bagian Authentication, pada line security hapus tanda pagar pada security = user. Tujuannya agar client login ke server samba menggunakan authentification user.
Pada bagian Authentication, pada line security hapus tanda pagar pada security = user. Tujuannya agar client login ke server samba menggunakan authentification user.
Kemudian di line paling
bawah . ketikkan script konfigurasi
akses baca (direktory baca) dan akses tulis (direktory tulis). Agar bisa
menggunakan authentification user “guest ok” jadikan “no”. Pada akses baca
“read only” jadikan “yes” sedangkan akses tulis “writable” yang dijadikan “yes”
lalu tambahkan “share mode” dan “public” jadikan “yes” path adalah
letak
direktory yang akan di mounting.
Lalu kita buat user baru untuk akses sambanya (nantinya akan kita buat authentification user
saat login samba).
Dan
kita buat juga password
baru untuk akses sambanya
(nantinya akan kita buat authentification user saat login samba).
Kemudian kita juga coba
ping ke IP Server di cmd Client. Ternyata juga berhasil berarti kita saling
terhubung antara Server Debian dengan Client Windows.
Sekarang kita langsung menjalankan sambanya dengan
membuka run (shortcutnya windows + R) dan mengetikkan 2 backslash dengan Ip
Server \\192.168.1.15
Dan inilah direktory samba server, pada gambar
terdapat folder baca dan tulis. Folder tersebut adalah direktory yang dibuat
saat di server tadi. Ingat saat mengkonfigurasi akses tulis dan baca, kita
membuat direktory/folder baca yang hanya bisa dibaca dan direktory/folder tulis
yang bisa ditulis. Untuk mengetest nya kita coba ke direktory baca.
Maka saat samba dimulai, samba akan meminta
authentifikasi user. Inilah yang disebut dengan authentification user. Loginnya
mengunakan user yang diberi smbpasswd tadi saat pembuatan di server debian.
Saat kita coba buat text document atau folder pada direktory/folder
baca. Maka akan muncul jendela pop-up yang mengatakan bahwa direktory/folder
baca mambutuhkan akses untuk membuat folder. Artinya pada folder baca terbukti
bahwa akses yang digunakan hanya bisa membaca (read-only).
Dan ternyata bissaaaa… Hal ini dikarenakan akses
folder tulis pada pengaturan samba diserver tadi adalah writeable (bisa
menulis).
Lalu kita cek di server
debian, apakah folder yang kita buat tadi masuk juga di server. Dan ternyata
masuk.




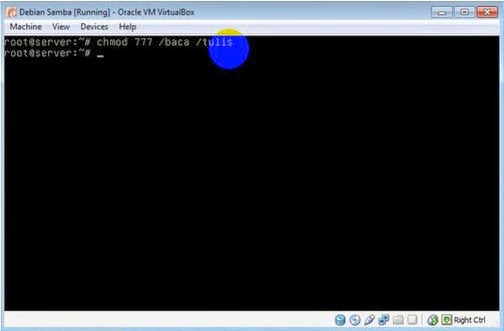





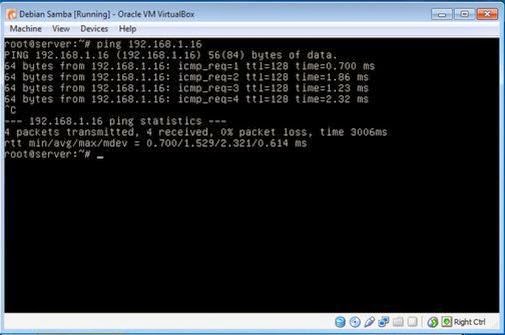





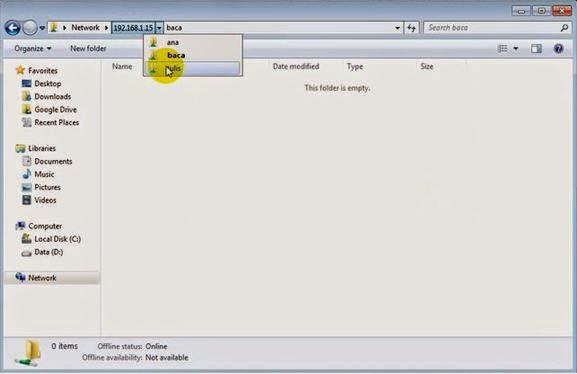



Comments
Post a Comment