Lab 1 Konfigurasi Point to Point MikroTik Routerboard
- Tabel Addressing
No.
|
Device
|
IP Address
|
Netmask
|
1.
|
RouterBoard 1
|
Ether1 : 172.16.2.10
Wlan1 : 172.16.11.1
|
255.255.255.0/24
|
2.
|
RouterBoard 2
|
Ether2 : 172.16.10.1
Wlan1 : 172.16.11.2
|
255.255.255.0/24
|
3.
|
Komputer/Laptop
|
172.16.10.3
|
255.255.255.0/24
|
C. Tujuan
- Untuk mengetahui cara melakukan point to point atau device to device
D. Konsep Dasar
Dalam jaringan, Point to Point Protocol (PPP) adalah data link protocol yang umum digunakan dalam membangun hubungan langsung antara 2 node jaringan. Hal ini dapat menyediakan koneksi otentikasi, transmisi enkripsi (menggunakan ECP,RFC 1968), dan kompresi.
PPP digunakan di banyak jenis jaringan fisik termasuk kabel serial, saluran telepon, trunk line, telepon seluler, jaringan radio khusus, dan serat optic seperti SONET. PPP juga digunakan melalui koneksi Akses Internet (sekarang dipasarkan sebagai “broadband”). Penyedia layanan internet (ISP) telah menggunakan PPP untuk pelanggan dial-up akses ke internet, karena paket IP tidak dapat dikirimkan melalui jalur modem sendiri, tanpa beberapa protocol data-link. Dua turunan dari PPP, Point to Point Protocol over Ethernet (PPPoE) dan Point to Point Protocol over ATM (PPPoA), paling sering digunakan oleh Internet Service Provider (ISP) untuk membangun Digital Subscriber Line (DSL) koneksi internet layanan dengan pelanggan.
PPP biasanya digunakan sebagai lapisan data link protocol untuk koneksi melalui sinkron dan sirkuit asynchronous, dimana sebagian besar telah digantikan yang lebih tua Serial Baris Internet Protocol (SLIP) dan perusahaan telepon standar diamanatkan (seperti Link Access Protocol, Seimbang (LAPB) di X,25 protocol suite). PPP dirancang untuk bekerja dengan berbagai lapisan jaringan protocol, termasuk Internet Protocol (IP), getar, Novell Internetwork Packet Exchange (IPX), NBF dan AppleTalk.
E. Bahan-bahan
- MikroTik Routerboard
- Komputer/Laptop
- Kabel UTP
- Switch
- Aplikasi WinBox
F. Konfigurasi
MikroTik Routerboard 1 (Access Point)
- Buka aplikasi WinBox nya, klik “…” kemudian klik pada kotak “MAC ADDRESS”.
- Masuk dengan user admin dan password dikosongkan. Kemudian klik “Connect”.
- Pada tampilan aplikasi WinBox, pilih menu IP → Addresses. Tambahkan IP Address dengan interface yang terhubung ke ether1. Kemudian klik Apply lalu OK.
- Pilih menu IP → Routes. Klik ikon “+” kemudian akan muncul tab baru lalu isikan IP Gateway. Klik Apply dan OK.
- Akan muncul tampilan seperti pada gambar.
- Pilih menu IP → DNS untuk menambahkan IP DNS Server nya. Jangan lupa klik pada kalimat “Allow Remote Requests” kemudian Apply dan OK.
- Pilih menu Wireless, kemudian aktifkan wlan1 dengan cara mengklik wlan1 lalu klik tanda ceklis untuk mengaktifkan wlan1.
- Pilih tab menu security profile, kemudian klik ikon “+” kemudian isikan password lalu klik Apply dan OK.
- Terlihat profil baru yang menggunakan password telah berhasil dibuat.
- Beralih ke tab menu Interfaces, terlihat wlan1 pun juga telah aktif. Double klik
pada wlan1. Kemudian ke tab menu Wireless. Lalu ikuti seperti pada gambar.
Isikan SSID sesuai keinginan kalian dan jangan lupa ganti security profile nya
dengan yang dibuat tadi. Kemudian Apply dan OK.
- Pilih menu IP → Addresses. Klik tanda “+” lalu atur IP nya dengan interface
wlan1. Klik Apply dan OK
- Pilih menu IP → Firewall. Pilih tab menu NAT lalu klik ikon “+”
- Ikuti seperti pada gambar. Kemudian klik Apply.
- Beralih ke tab menu Action, ikuti seperti pada gambar. Lalu klik Apply dan OK.
- Buka New Terminal, tes ping google.com apakah telah terhubung atau belum.
MikroTik Routerboard 2 (Point to Point)
- Klik menu Wireless → Security Profile lalu klik ikon “+” kemudian masukkan
password. Klik Apply dan OK.
- Terlihat profil baru dengan menggunakan password telah berhasill dibuat.
- Beralih ke tab menu Interfaces, lalu aktifkan wlan1 dengan cara klik ikon “+”.
Jika wlan1 nya telah aktif, double klik pada wlan1 nya dan pilih tab menu
wireless, kemudian klik scan.
- Cari SSID yang telah diatur pada Routerboard yang pertama, jika sudah ketemu
sambungkan dengan cara klik “connect”.
- Lalu ganti Security Profile nya menjadi profil baru dengan password yang dibuat
tadi. Kemudian klik Apply dan OK.
- Pilih menu IP → Addresses. Kemudian klik ikon “+” lalu tambahkan IP Address
dengan interface wlan1. Klik Apply dan OK.
- Pilih menu IP → Routes kemudian klik “+”. Lalu tambahkan IP Gateway wlan1
- Pilih menu IP → DNS. Kemudian masukkan IP Routerboard yang pertama untuk
dijadikan server di Routerboard yang kedua agar Routerboard nya bisa saling
terhubung. Beri tanda ceklis pada “Allow Remote Requests”. Klik Apply dan
- Tes koneksi dengan perintah “ping google.com” untuk memastikan apakah
- Pilih menu IP → Addresses. Kemudian atur IP Address dengan interface nya
ether2. Kemudian klik Apply dan OK.
- Ubah “Out. Interface” menjadi wlan1 dan pada tab menu “Action” ubah Action
nya menjadi “masquerade”. Klik Apply dan OK.
- Atur IP pada komputer/laptop client sesuaikan dengan IP ether2.
- Tes ping ke google dengan perintah “ping google.com”.
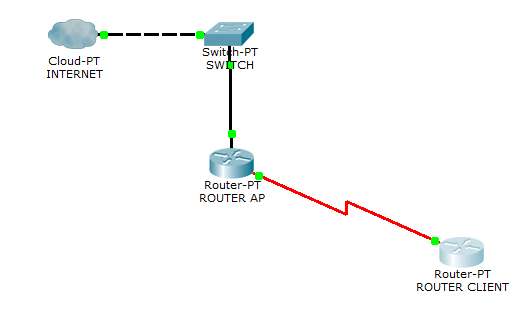






Comments
Post a Comment